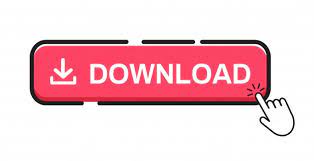
Mac os x lion mac#
If you can successfully connect another computer, iPhone or tablet for example, then it points to an issue with your Mac rather than the network kit or Internet connection.Īlso, you should of course try connecting your Mac to another wireless network to see whether the problem persists. It might seem pretty obvious, but you should always try connecting another device over WiFi to see if it’s actually your Mac or the wireless network itself which is experiencing technical issues. You can also change the security settings (for example to use WPA or WPA2) or remove them completely, to see if that makes a difference. For example, if there are dozens of WiFi hotspots in the area where you live, you might be subject to wireless interference issues if someone else has configured their router to use the same wireless channel – try changing it from the default channel to something different. Every router is different, so there’s not one set of specific instructions that works across all models, but in general a few tweaks can usually help resolve your WiFi connection issues. Make sure that you take a look at the security settings (such as the wireless key) and inspect the logs to see if there are any clues about potential issues. If this address doesn’t work, you can try one of the other default addresses commonly used by routers, such as 192.168.2.1 and 192.168.1.1 This should take you to the router’s login / administration page where you need to enter its admin user name and login password. To get to your router, open a new tab in Safari and enter the following address in the address bar: If you know the password, it’s definitely worth logging in to the router to inspect the configuration.
Mac os x lion password#
Unfortunately, quite often the administrator password isn’t provided to customers to stop them changing the default settings accidentally. Sometimes however it’s necessary to reset the router (there should be a small reset button on the back), or even login to it and play around with the settings to use the optimal configuration.
Mac os x lion tv#
Your wireless router is normally provided by your Internet Service Provider (ISP) when you sign up to an Internet, phone or TV package. If prompted, re-enter any details that may have been lost when deleting the service Add a new WiFi service Just go through the various tabs to make sure WiFi is configured correctly (items such as the password) and try connecting to your wireless hotspot again. This establishes a new WiFi connection with the default settings. One thing to try when you’re experiencing wireless network problems is to delete and then re-add the WiFi service.ġ. Open Network settings under System PreferencesĢ. In the left-hand side panel, select the Wi-Fi icon and then hit the Delete button (the small “ –” icon) and confirm when prompted Use the "-" button to remove the WiFi serviceģ. Once the WiFi service has been deleted, add a new one with the Add (“ +“) button, and then enter the name of the new connection followed by Create. If you can’t even connect to the Internet with a cable, then it points to a broader problem that may not be related to WiFi. It’s also definitely worth just plugging in a network cable between your router and your Mac, to check whether basic Internet connectivity is working.

Drag the networks into the desired order, for example you may as well move the network that you want to connect to right to the top of the list to make sure your Mac looks for that one first Rearrange the wireless networks into the desired order You should also look at the other network tabs such as Wi-Fi, and check that the network you want to join is shown in the list.
Mac os x lion manual#
The reason is that in OS X Lion there have been some reports that manual configuration causes issues (though this may only be with early versions after the OS was first released) Set TCP/IP to DHCPĤ.

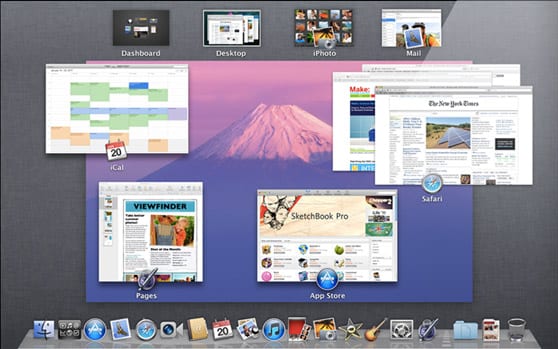
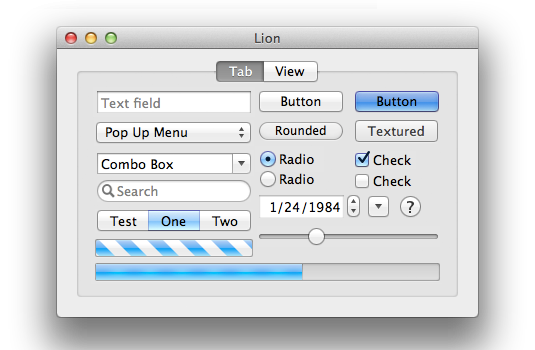
The first thing to do when you’re experiencing WiFi problems is to check and validate your network settings in System Preferences to make sure everything is setup correctly.ġ. Open System Preferences and select the Network icon, which is in the Internet & Wireless section Open the Network settings in System PreferencesĢ. Click the Advanced button at the lower right to view more details about your network connection Click the Advanced button to open up more optionsģ. Under the TCP/IP tab, under most circumstances you’ll need the Configure IPv4 item set to Using DHCP.
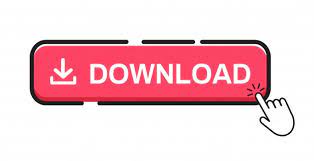

 0 kommentar(er)
0 kommentar(er)
